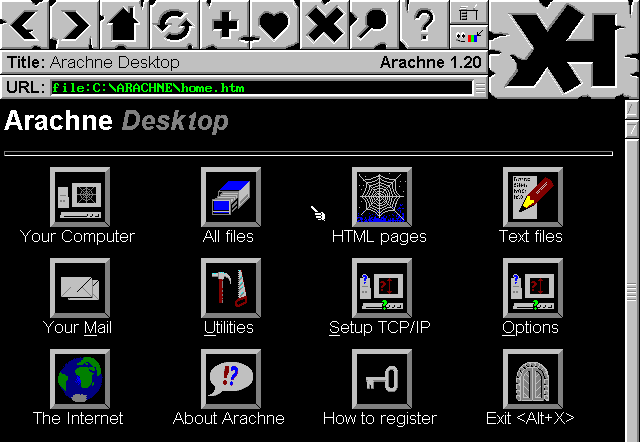
While it may seem pointless at first I actually have a halfway legitimate reason for going through the effort. First off, of course, I wanted to see if it could be done and how usable it would be. Second, I was sick of taking the compact flash card out of my Libretto 50ct and sticking it in my Mac to put new files on the system. I figured it would be easier to punch up a URL and download the file directly.
Now that the “why” is out of the way, now we need to cover the “what”. What you need is a wireless card that has MS-DOS drivers available for it. There are a couple but for me, the easiest to find was an Orinoco Silver/Gold card. Part of the reason I went with this card is that it is NOT cardbus. It’s a 16-bit pcmcia card so it works in my Libretto 50ct. The Orinoco card uses an Agere chipset so in theory this may work for other similar cards. Once you’ve obtained your card, you will need the driver which is available on this server. That little zip file on there contains everything you need.
Now for the how… The first part can be a bit interesting. After you’ve stuck your card into the laptop and unzipped the file, you are pretty much interested in two directories from the zip file. First you’ll need to deal with what is in the CAD directory. Read the readme.txt first and you will find out that you need to run MSD(Microsoft Diagnostics) and find a free location in memory to use as a base address. In the readme, the suggest using:
/m=d000
However this didn’t work for me. I found another location that was suitable and inserted a line similar to this one into my config.sys:
DEVICEHIGH=C:\DRIVERS\CAD\WVLANCAD.SYS /i=10 /b=1300 /m=b400
That is what worked for me, your mileage may vary. Reboot your computer and see if that works. By working, I mean not getting an error. After that is done, you’ll need to deal with the files in the PACKET directory. First you’ll want to edit the PACKET.INI file. This may disappoint some of you here but you only have two options which are open or WEP. Hopefully you have a WEP router that is off in the corner of your network where it cannot hurt anyone. In the packet.ini file, you’ll want to set the following lines most likely:
Wireless_Network_Name = ANY (put in your ssid)
Station_Name = John Does Notebook PC (obvious)
;Enable_Encryption = N (uncomment and change to “Y”)
;Key1 = abcde (uncomment and put in your key. Use “0x prefix for hex)
After these things are done and the file is saved, you can try out your settings with:
wvlan42 /L
This should finally turn the light on your card on. This means everything is probably working but it’s pretty hard to say at the moment because you don’t have ping or anything installed by default with MS-DOS. Feel free to add that line to your autoexec.bat if you don’t want to have to worry about it in the future. Now it’s time to download Arachne which is a fully graphical web browser for MS-DOS. It’s the best one that I tested and the only one I could get to work. Once you start up Arachne, you’ll need to set up some network settings. The drivers above handle your layer 1 and layer 2 functions. Arachne will pretty much handle the rest itself. When I configured Arachne, I chose “Resident packet driver” and “bootp/dhcp”. After that, you need to either restart or hit the “use new settings button. If all goes well, you should be surfing like it’s 1999 all on your MS-DOS based laptop.




