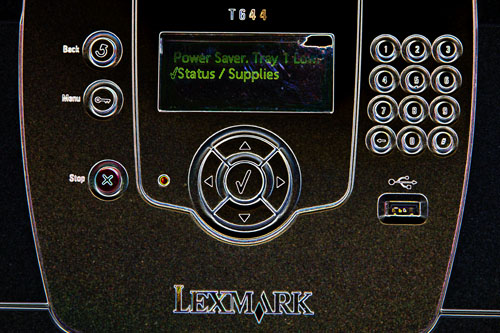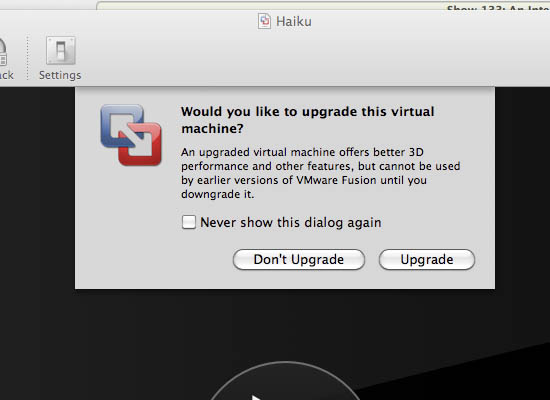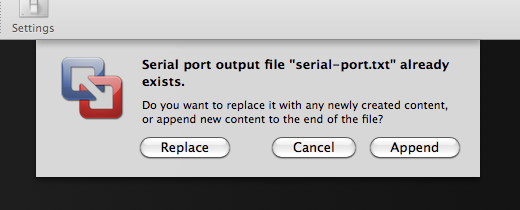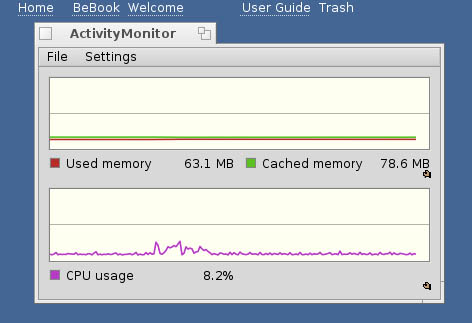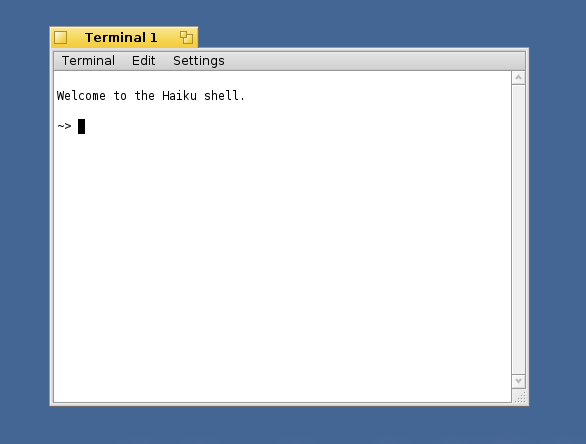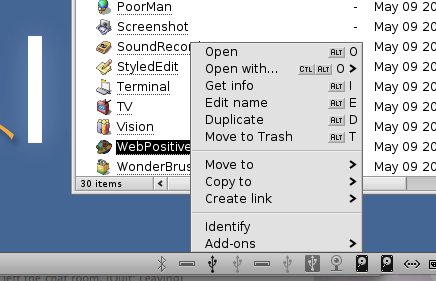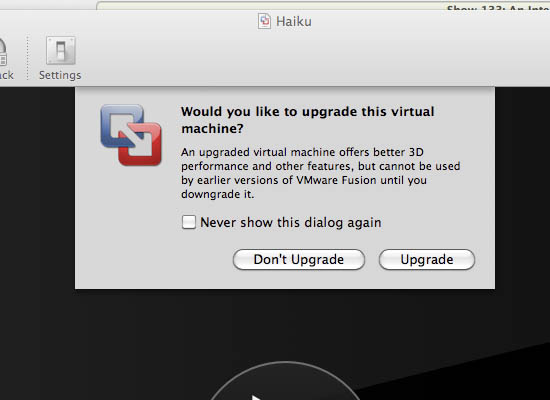
Feeling brave today, I decided to click the “upgrade” button this time when I started up Haiku. I’m running VMWare 3.1.0 so I’m referring to when I start up VMWare and it asks me if I want to upgrade the VM to use newer features of 3.1.0. The warning is that it will no longer work in older versions of Fusion once I push this button. This is an acceptable risk to me since I don’t have any older versions.
When I first pushed the button, it was very uneventful and the dialog simply disappeared. Maybe 15 seconds later, another one appeared asking if I’d like to replace my serial output file “serial-port.txt” since one already existed. Sure why not?
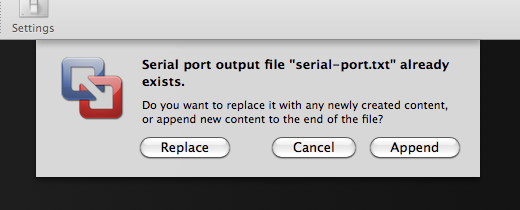
After that, it took about 30 seconds and booted right up like nothing happened. That’s a win in my book. Time to break stuff…
First I’ll take a snapshot. WOW! By far the quickest snapshot I’ve ever taken of anything! This only took all of 5 seconds. On windows, I’ll get up and take a coffee break while I’m waiting for snapshots to finish and when I want to rollback I’ll stick that on before I go to bed(j/k, it’s not quite THAT bad). A snapshot is no good of course if it can’t be restored sooooo let me test that out right now….twenty seconds later, it’s restored. Oddly, it did ask me again if I wanted to replace the serial-port.txt file again. Oh well, I don’t really care at this point.
Let’s try some peripherals. A serial port oddly comes to mind. The one I tried has a prolific chipset in it so nothing too exotic. When I hooked it in via the VM, nothing happened. No error, no message, no noise…nothing. Doing a quick browser of the applications that come pre installed, I didn’t see anything resembling hyper terminal and from the command line, no minicom either. Oh well, no huge surprises here.
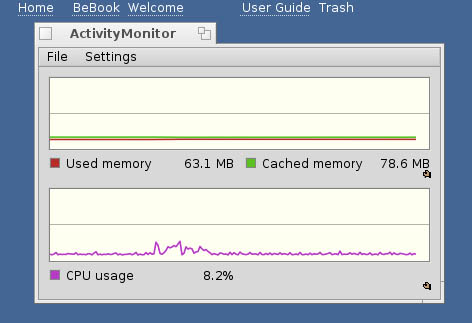
While browsing for a program that could communicate with the serial port, I DID come across the activity monitor. This thing is very impressive. It refreshes several times per second and is very responsive. On my system, it averages about 9% CPU usage and pegs at 64.2MB of ram. That is LOW comparing to OS X that hogs up well over 512MB right on boot up. Opening a terminal in Haiku brings the memory usage up to a whopping 72MB of ram in use. 8MB of ram for a terminal? I can accept that. OS X takes 10MB or so for me. Bash is a bit of a pig from what I understand though so this can probably be optimized by using a different shell.

Next I noticed the “find” option in the menu. In the couple of years I’ve had my Mac, I’ve become completely spoiled by the spotlight tool I have to admit. I love having the results to my search show up as I find them. But on the same note, I couldn’t POSSIBLY expect that kind of behavior out of an OS that will run on super light weight hardware. That being said, I found the search to be really snappy. I searched for “terminal” and had the results in less than 2 seconds. I’d have to fill my poor system with a LOT of junk to really put this feature through it’s paces but I like what I see so far.
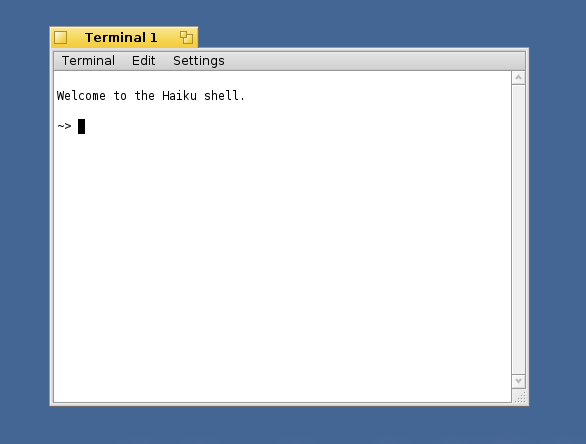
Lastly, I want to create a WebPositive icon on my desktop. As I mentioned in another post, I tried right clicking the icon in the Tracker and tried dragging the icon from the Tracker as well and that didn’t do the trick. Next thing I did was to click “applications” in the tracker. This gave me a directory listing so I dragged the icon out of there but then it was gone from that menu. Hmmm… I dragged it back and now tried to right click on it in the directory listing. Voila! That seems to have worked but it presents me with a somewhat overwhelming list of options that sound like they would do the job. There is “copy to” which I probably don’t want to use since I’m assuming it would copy the entire application. Then there is “duplicate” which made a copy of the entire application(or shortcut in this case) in the same directory. Finally there is the “create link” which opens a sub menu allowing the link to be sent directly to a myriad of locations including the trashcan!?! Why would you want to create a link in the trashcan?
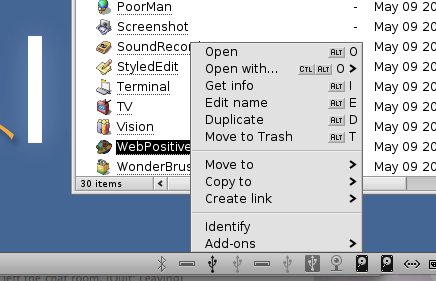
Now that I have my WebPositive icon, I want to see how much ram Haiku’s web browser takes. Keep in mind this browser does not support Flash and presumably a couple of other features but I DID jump into Google Docs and saw no problems at first glance and it seemed very responsive. I did notice something else cool about Haiku in the course of this. I opened up the ActivityMonitor and at first the ram was sitting at 122MB but as I’m typing this, I’m watching the ram usage count down and the cache usage count up. It’s actively moving active ram into cache as I’m allowing it to idle. Less than 2 minutes after I’ve stopped using the program, the active ram is down to 95MB of usage. To me these is really nice and a refreshing change from Windows where applications tend to continually eat more memory. When I click on WebPositive again, all the cache pops back into memory instantly and the usages goes back up to 120MB. If I open up another program instead, the ram is free for that new program to use. Everything in the background seems to get counted off into cache.

This second look at Haiku has given me far more appreciation for the effort the developers have gone through to make a compact and efficient, yet modern operating system. I wish the other vendors would take a few hints to see how it’s done.