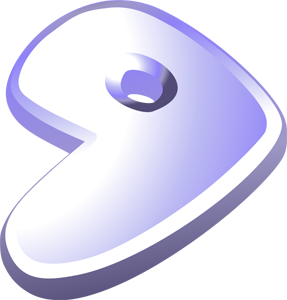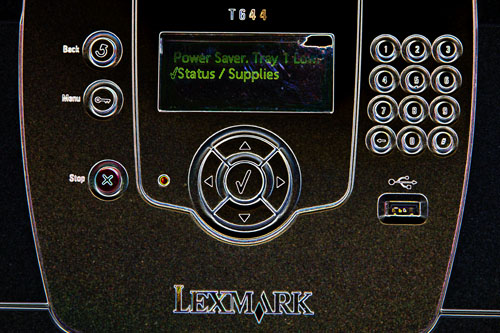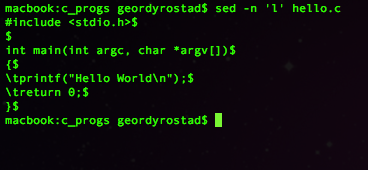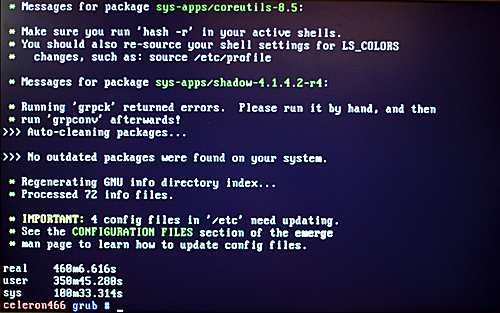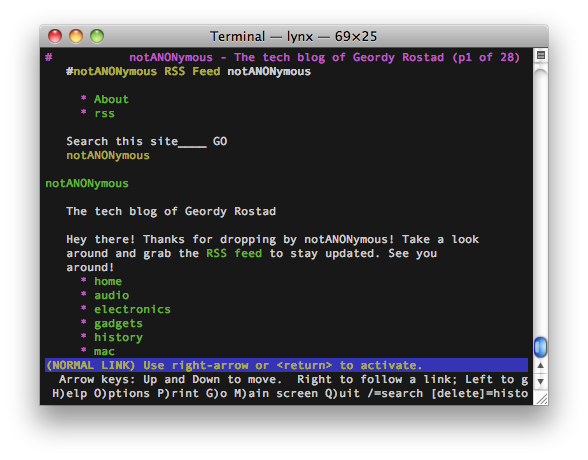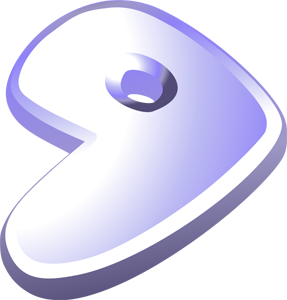
I’ve been listening to earlier episodes of pauldotcom.com‘s weekly podcast and have continually heard Twitchy go on and on about how great Gentoo Linux is. I finally got to episode 62 where Twitchy did a tech segment about portage which is the package management system for Gentoo Linux. It SOUNDS fantastic. Pretty similar to Macports but even better since EVERYTHING on your Gentoo system is a manageable package. When you upgrade packages on your system, new source code is downloaded and compiled locally(or can be distributed to other systems you run) and you can specify configuration options on the fly. Portage keeps track of all installed packages and their dependencies(recursively). If you want to install a package NOT already available in Gentoo, simply write an ebuild file and Portage will handle the rest of the process including keeping track of the package for you. You are able to upgrade your entire system with a single emerge command every day, week, month, etc. After hearing this, I felt it was finally time for me to try out Gentoo.
I consider myself a fairly seasoned Linux user. I’ve been using Linux on and off for work and play since Yggdrasil Linux came out in 1993 or so and moved back and forth with Redhat and Debian over the years. Gentoo SOUNDS like it may be the answer to many of my annoyances with the other systems mainly being the broken package management systems. That being said, installing Gentoo Linux does not follow an obvious process. Not to say it’s not easy but it’s doesn’t have a scripted install like Redhat or Debian and it’s most certainly not a GUI-based installer like Ubuntu.. When you put in the installation CD and boot it up, you end up at a live cd prompt. What do you do from here? You read the 7-page(tiny print) Gentoo Linux x86 Quick Install Guide of course…

My ancient Celeron 466MHz micro desktop system about to get Gentoo'd
Note: The following is a recap of MY personal adventure of installing Gentoo Linux. It’s not meant as a replacement for their excellent documentation. If you read the steps I followed though, you might find a couple of ways that I did stuff differently than stated in the installation guide.
Starting out at the top of the quick install guide, I see that the installation was timed on a MUCH quicker machine than mine. When I type in:
grep bogo /proc/cpuinfo
I get a result back of 933.54. The AMD 2000 1.6GHz system used for this guide is really old but not nearly as old as mine. The result on the AMD was 3337.81 bogomips. Hopefully my system ONLY takes 3x as long to install. This little Celeron system is the same system that wouldn’t install Haiku for some reason.

Moving on down in the install guide, it looks like I already screwed up. Apparently I should have used some switches at the first boot prompt when I started the system up. When I booted, I should have type in:
boot: gentoo-nofb nodetect
That would disable X from trying to load and prevent a zillion kernel modules from loading but I think since my system is soooo old and all the drivers for my hardware are extremely mature by now, I didn’t hit any hang ups. Doing a “ping go.com” at the command line netted me a favorable result so I’m just going to move on and call it good for now.
The first real and destructive step of this install is to partition your disk manually. Disk druid? I don’t think so. It’s all about the fdisk. On my system, /dev/hda is the hard drive. I knew this because running a “df” command showed my CD-ROM as /dev/hdc. So…
fdisk /dev/hda
The installation guide assumes that you know how to use fdisk. Luckily I do. I’m going to create three partitions for my installation as suggested. One 128MB partition for boot where the kernel and lilo or grub will live, swap which I’ll make 256mb and a / (root) partition that uses up the remainder of the space on the drive. I remembered to change the swap partition type to 82 and set the /boot partition bootable flag. Now I need to commit the changes and format the paritions:
mke2fs /dev/hda1
mke2fs -j /dev/hda3 (-j for ext3)
mkswap /dev/hda2 && swapon /dev/hda2
Now mount the partitions in their proper locations:
mount /dev/hda1 /mnt/gentoo
mkdir /mnt/gentoo/boot
mount /dev/hda1 /mnt/gentoo/boot
cd /mnt/gentoo
After that, you are supposed to set the clock. Since I’m on the net, I’ll run:
ntpdate pool.ntp.org
Now onto the less familiar stuff. I need to wget the stage3 archive from a mirror. I’m going to skip the step of finding a local mirror and simply use the default location:
wget ftp://distfiles.gentoo.org/pub/gentoo/releases/x86/current-stage3/stage3-i686-*.tar.bz2
This pulled a 130MB file down into the root directory of my freshly formatted hard disk. Now to unpack it with:
tar -xjpf stag*
After that, I need to snag the latest portage build and unpack that so I can start managing packages:
cd /mnt/gentoo/usr
wget http://distfiles.gentoo.org/snapshots/portage-latest.tar.bz2
tar -xjf por*
Now to the weird stuff. We need to chroot the filesystem. Chroot fools bash into thinking that a sub directory is actually your root directory. This allows you to type and run commands in a sandbox of sorts that shouldn’t be able to effect outside files. In this case we have booted up a live CD and have sketched out enough of a root file system on our new disk to operate now so it’s time to switch into the new root file system in order to finish building it:
cd /
mount -t proc proc /mnt/gentoo/proc
mount -o bind /dev /mnt/gentoo/dev
cp -L /etc/resolv.conf /mnt/gentoo/etc/
chroot /mnt/gentoo /bin/bash
env-update && source /etc/profile
cp /usr/share/zoneinfo/America/Los_Angeles /etc/localtime
While I’m dealing with the timezone, I’ll “nano /etc/cron.d/clock” uncommenting the TIMEZONE line and changing “factory” to “America/Los_Angeles” Then I’ll set up the hostname. This is certainly not the most straight forward process:
cd /etc
echo “127.0.0.1 mybox.at.myplace mybox localhost” > hosts
sed -i -e ‘s/HOSTNAME.*/HOSTNAME=”mybox”/’ conf.d/hostname
hostname mybox && hostname -f
After all that, it’s time to build the kernel. If you’ve never build a Linux kernel, you will probably find this step extremely overwhelming but hang in there. You will learn the most about Linux in this single step. Make use of the help that is embedded in the menuconfig script. They used to be somewhat of a joke back in the days of the 2.0.X kernel but now most of the helps are actually very helpful. Generally in the more confusing kernel options, it will say something like “if unsure, say Y(or N)”. This will let you fake your way through the kernel config for the most part. Don’t forget, you can always rebuild it later.
Note: The first time I ran through this, I forgot to include second extension filesystem. This caused a non-bootable system since the /dev/hda1 block device is formatted ext2. These errors are common and you’ll learn a lot from making them since something may not work correctly down the road. Don’t get discouraged, just retrace your steps and you shouldn’t have a problem figuring out where you went wrong. The command “dmesg” can be very helpful if you get booted. If you DON’T get booted, whatever the kernel is hanging on should be printed on your screen. On my Celeron 466MHz, a fairly stripped down kernel is taking me 100 minutes to build. I’m sure yours is MUCH quicker so don’t be afraid to rebuild it a few times.
emerge gentoo-sources
cd /usr/src/linux
make menuconfig
make -j2
make modules_install
cp arch/i386/boot/bzImage /boot/
I would have thought that the next natural step in the installation process would be to install grub or lilo but oddly they have you jump to an entirely different topic which is fixing up the /etc/fstab to make it bootable. So I need to run “nano /etc/fstab” and change BOOT to /dev/hda1, ROOT to /dev/hda3 and SWAP to /dev/hda2. I’m skipping the network config for now and crossing my fingers that dhcp will do it’s job.
emerge dhcpcd
Also should install cron, syslog and grub:
emerge syslog-ng vixie-cron grub
rc-update add syslog-ng default
rc-update add vixie-cron default
Now I need to point grub to the kernel image that I built earlier. Using nano I’ll want to edit /boot/grub/grub.conf. Something like the following should work just fine for now as a grub.conf file:
default 0
timeout 10
title Gentoo
root (hd0, 0)
kernel /boot/bzImage root=/dev/hda3
After the file is saved, then I’ll run grub and walk through a few commands to write the bootloader to the MBR. If I screw this up, I can just reboot from the live CD, chroot again and fix it up but let’s hope it just works right the first time:
grub
grub> root (hd0, 0)
grub> setup (hd0, 0)
grub> quit
Now for a final bit of housekeeping:
passwd
Time to see if all the hard work paid off. I’m going to reboot and snag the CD out of the tray in the process:
exit
umount /mnt/gentoo/dev /mnt/gentoo/proc /mnt/gentoo/boot /mnt/gentoo
reboot
This next part is an account of MY troubleshooting process. In most cases you will have your own set of problems that are different from mine.
DOH! Kernel panic. For some reason, my hard drive that was being detected as /dev/hda when I was installing is now being detected as /dev/sda so the boot loader passes the wrong root parameter to the kernel. I suspect this is a problem with the way I built the kernel. For now, I want to get the box running. Time to go back to the live cd, boot and chroot. First off, I’m going to install lilo since I’m a bit oldschool and I’m more familiar with it.
emerge lilo
mv /etc/lilo.conf.example /etc/lilo.conf
I edited the lilo.conf to point it at /dev/hda for the spot to write the bootloader but then pointed the root partition to /dev/sda3. When I tried running lilo, it crapped out with a fatal error since /dev/sda didn’t exist when booted on the live cd. I can do a quick, ugly thing to fix that:
ln -s /dev/hda /dev/sda
lilo
This successfully wrote the Gentoo option to the MBR. When I tried to boot however, I still got a kernel panic so I rebooted again and typed the following at the lilo prompt:
gentoo root=”/dev/sda3″ boot=”/dev/sda1″
That seemed to work and the system finally booted! Not ideal but now I’m to a point where I can troubleshoot without the hassle of using the live CD and chrooting. Next I edited the lilo.conf to show /dev/sda as the boot device and reran “lilo” at the prompt. When all of this was done it was time for a reboot and this time everything came up perfectly.
My first task with this newly working system was to bring it up to an entirely current, updated state.
emerge –sync
time emerge -u world
The picture speaks to the fact that this is an old, slow computer but the operation was successful in the end.
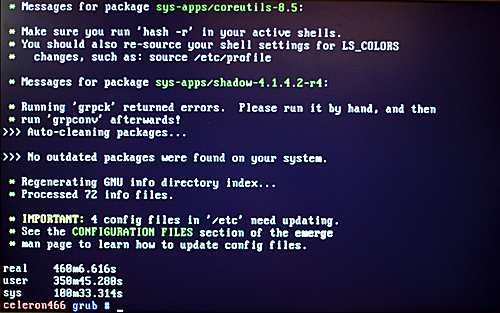
Final words
How many other modern, current and fully patched operating systems would legitimately be able to run on this computer? Not many. I’m not sure why Haiku wouldn’t run but it may have just been circumstantial. Installing Gentoo was a bit of an adventure but using Gentoo makes Debian seem both bloated and outdated.
If you have been a casual Linux user and you want to learn WAY more about Linux, installing Gentoo is an excellent way to achieve that goal. If you are a developer/hacker who always needs the latest and greatest packages at their disposal and doesn’t want to deal with dependency hell, you probably already use Gentoo.
I am currently searching for a 486/66 to add to my small cluster of old hardware. After I find one, I will probably attempt to install Gentoo on that hardware and I expect to be successful with that endeavor.

routers this weekend. So far I have serial modded two out of the five that I have sitting here. The neat thing about the serial mod is that it’s so easy to grab a console off of it without worrying about network parameters. The bad thing is that your router may or may not be connected to the internet when you are on that console. It’s pretty easy to hook up to another wireless router in client mode from the console. I couldn’t find the following information all in one place so I’m going to hash out the quick version here:
after you’ve put an aftermarket root fs on it. All of these settings will disappear when you reboot your device aside from editing the resolv.conf although if you are using a WRT54G series router, your edits to the resolv.conf will also disappear.